Having used Google Analytics since 2005, I can make a few definitive statements about the program:
One of the most useful tools in Analytics is the Campaign feature, which allows you to measure how much traffic is being driven by your email and social marketing efforts.
While this seems like a really basic thing, in my experience most casual Analytics users aren’t aware of the feature, and don’t use it as a result. Following is a quick explanation showing how to set up a campaign in Google Analytics manually, using a bulk email as an example.
(1) Build URL
For the sake of this example, let’s assume my company, the Brick Factory, is sending an email out to our marketing list promoting our blog post on the best college websites. Let’s also assume the blog post is linked to in two different places in the text of the email.
Normally, when putting together the HTML email to send I would just include a regular link to the post somewhere in the email. The URL I would link to would look something like this:
http://blog.thebrickfactory.com/?p=449.
So that we can track the success of the email through Google Analytics, we’ll instead use Google Analytics URL Builder to create a custom URL for tracking purposes. Following is a screenshot of the information I filled in for tracking using URL Builder:
The “bricklist” in the Campaign Source field is my way of reminding myself that the source of the referral is my internal email list. The Campaign Medium is “email” and I used a date for the Campaign Name. Since there are two links to the blog post in the email, I am using “text1” and “text2” to differentiate. After clicking on the Generate URL button, I’ll get something that looks like this:
(2) Use Tracking Link in Email
When I build out my email, I will use my new tracking links in the HTML code instead of the direct link to the post. By doing this, I will automatically create a new campaign that can be tracked through Google Analytics.
Note that this same process can be used to track traffic driven by your posts on social media site such as Facebook and Twitter. Just update your Campaign Source and/or Campaign Medium to something relevant that you can remember.
(3) Track Results in Google Analytics
When you visit the Traffic Sources section of Google Analytics, you will now see a new element to your traffic breakdown pie chart called “Campaigns.”
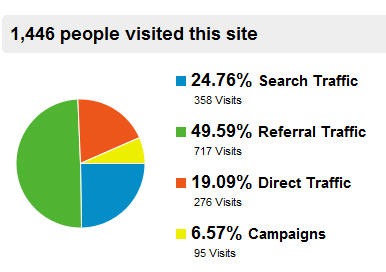
When you don’t set up these Campaigns, the traffic you drive from email and social links will often get reported as Referral and Direct Traffic. By setting up a Campaign, you will get much more precise data regarding how much traffic these campaigns are actually driving to your website.
If you click on Traffic Sources > Sources > Campaigns you will get a list of all of the various campaigns you have set up and how much traffic each has driven. You can click on the Campaign Name for more information.
Sign up today to have our latest posts delivered straight to your inbox.